A Guide to all things scheduling: Onsite Consultations, Internal & External Meetings, and scheduling phases of construction
Best Practices!
Where's the Calendar?
Glad you asked. Go to the left navigation bar and click on the calendar icon.
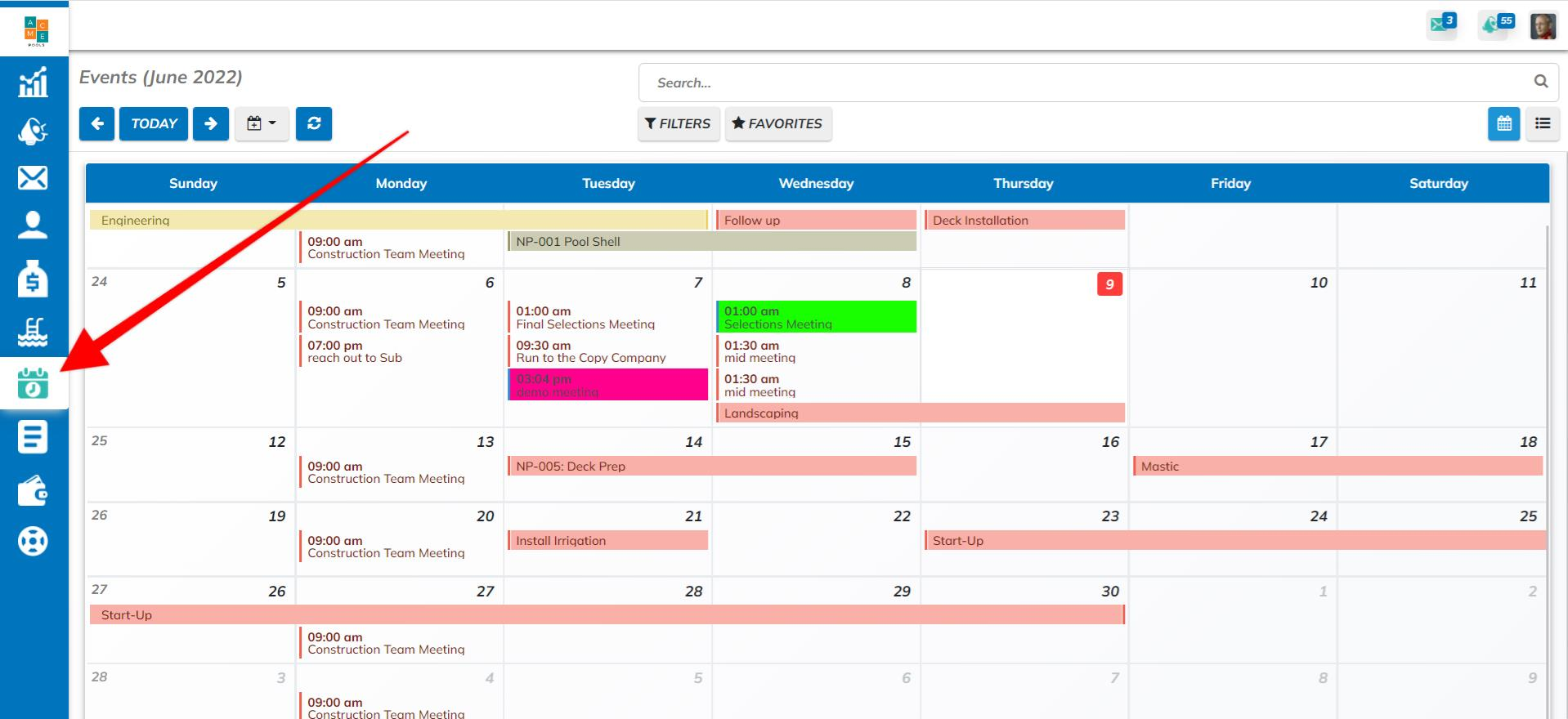
If you have used Google Calendar or Microsoft Calendars, you'll have a pretty good understanding of how the Poologics calendar works. (Integrations coming soon.)
Key Features & Need to Know Info:
- This is the centralized company calendar. All events that are marked as "Everyone" will be seen by other members of your organization.
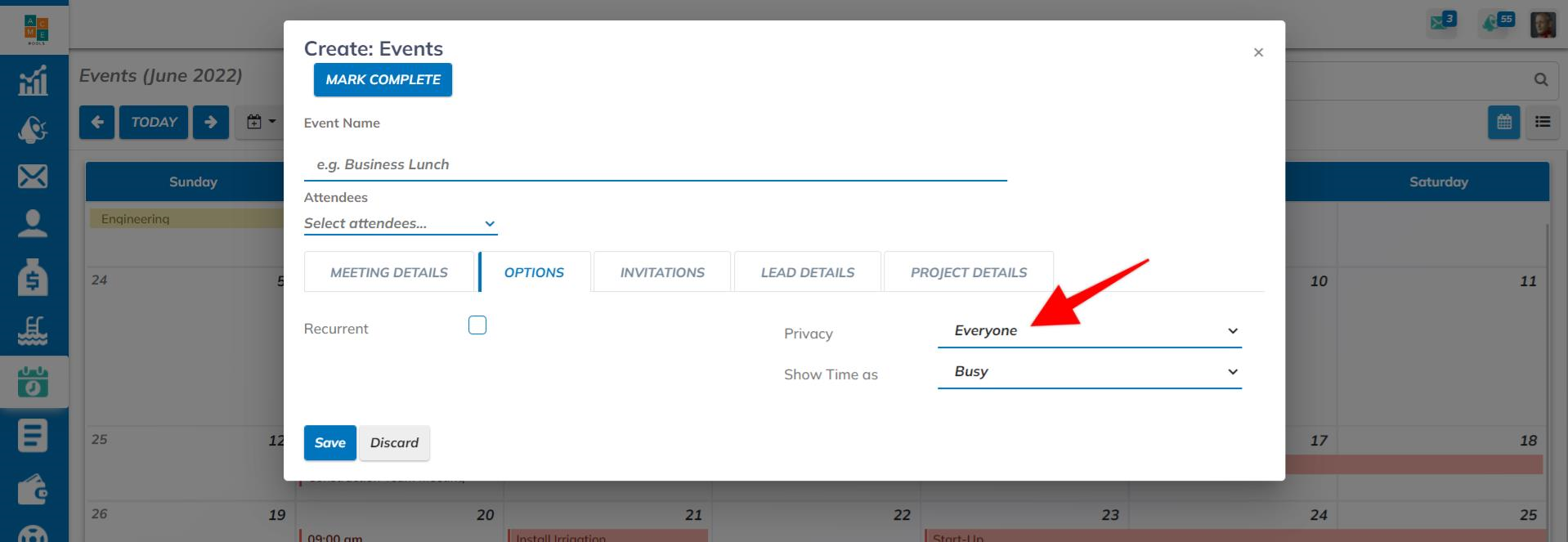
- Toggle the Calendar across Day, Week, Month, or Year views
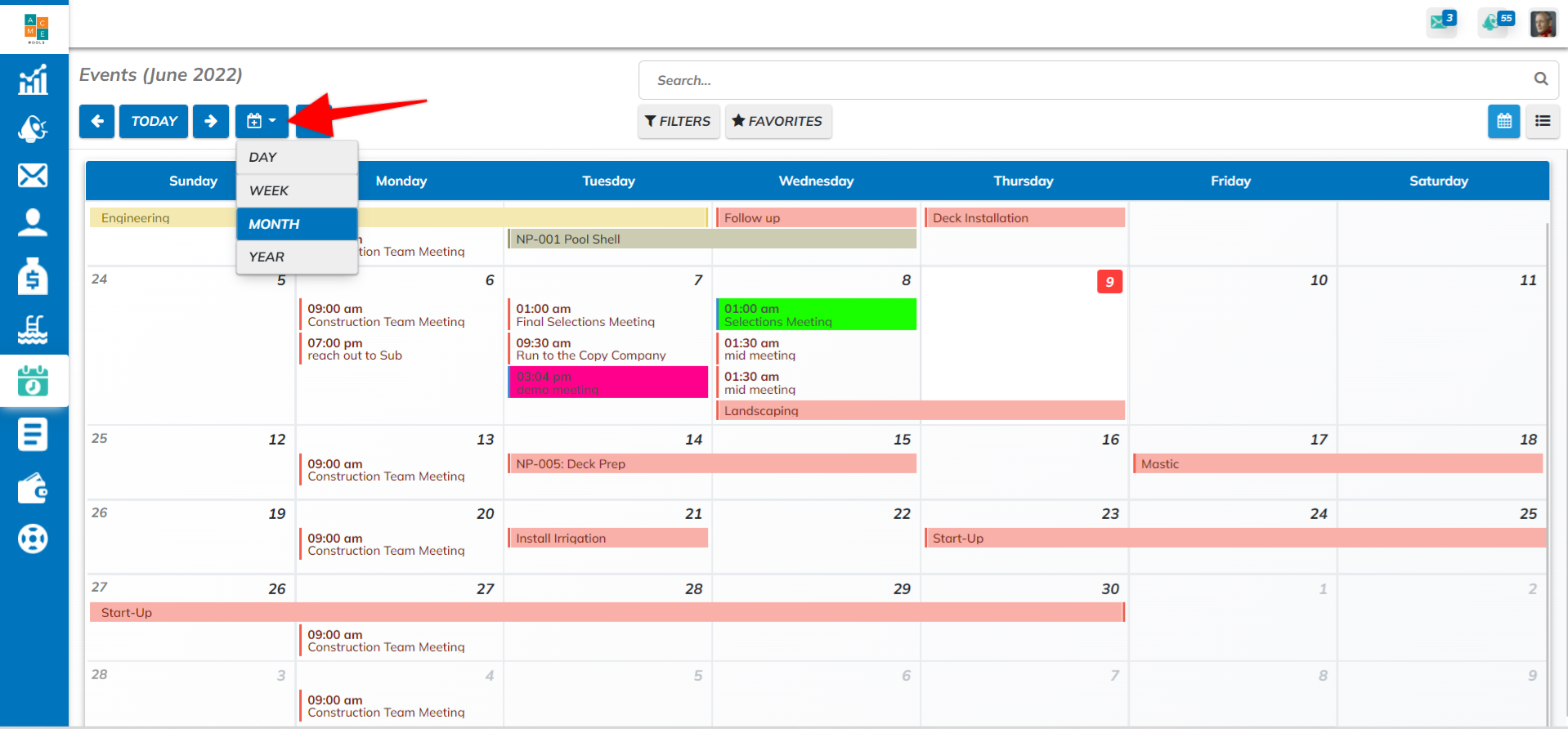
- All opportunity-related events are the same color by default; each project has its own unique color. You can override these settings to be whatever your company standard operating procedures are if you want.
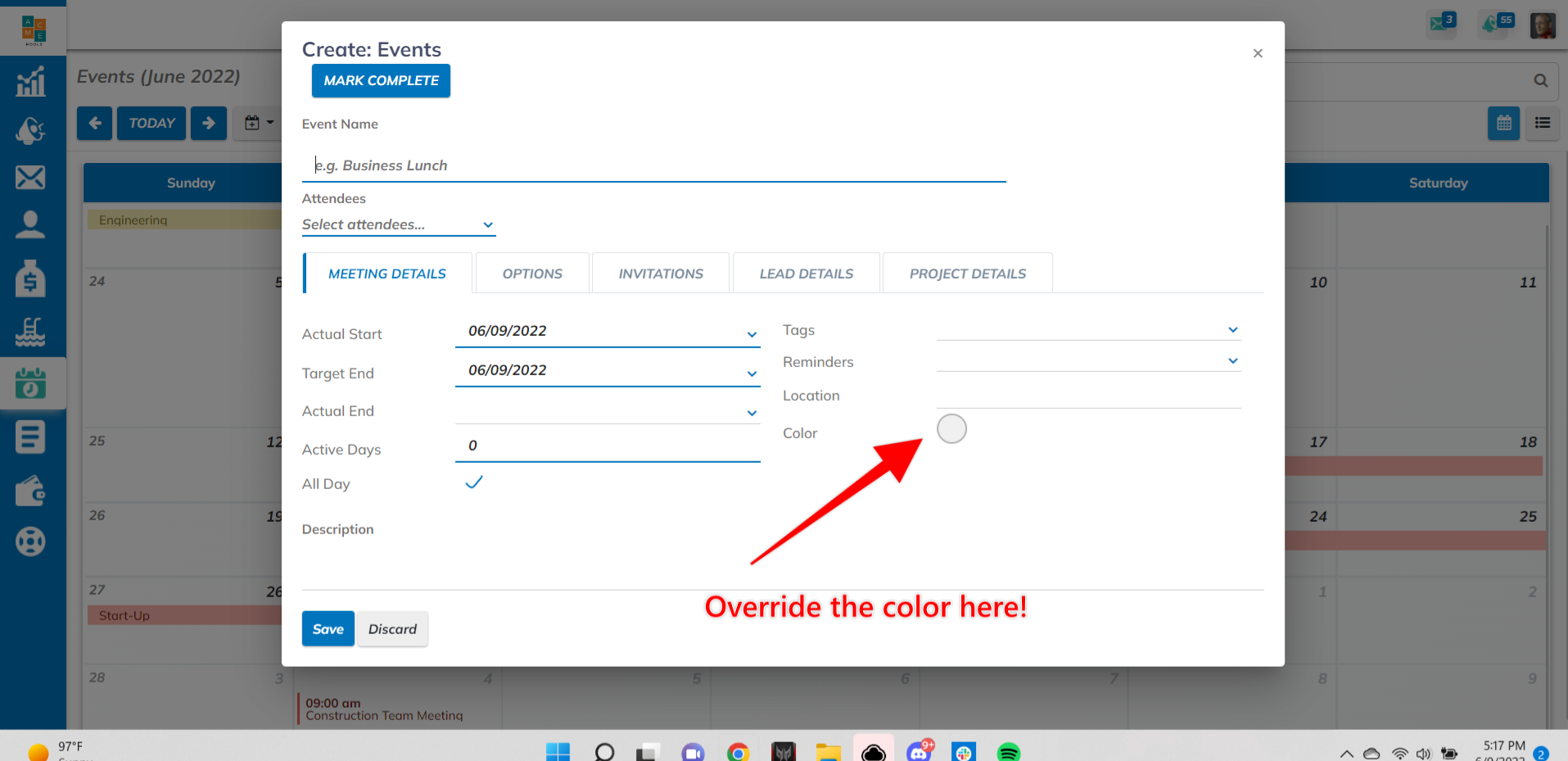
- When you add attendees to an event and hit save, they will receive an email invite that can either be accepted or declined. Use this for communication with subs! Click here to see what their responses were:
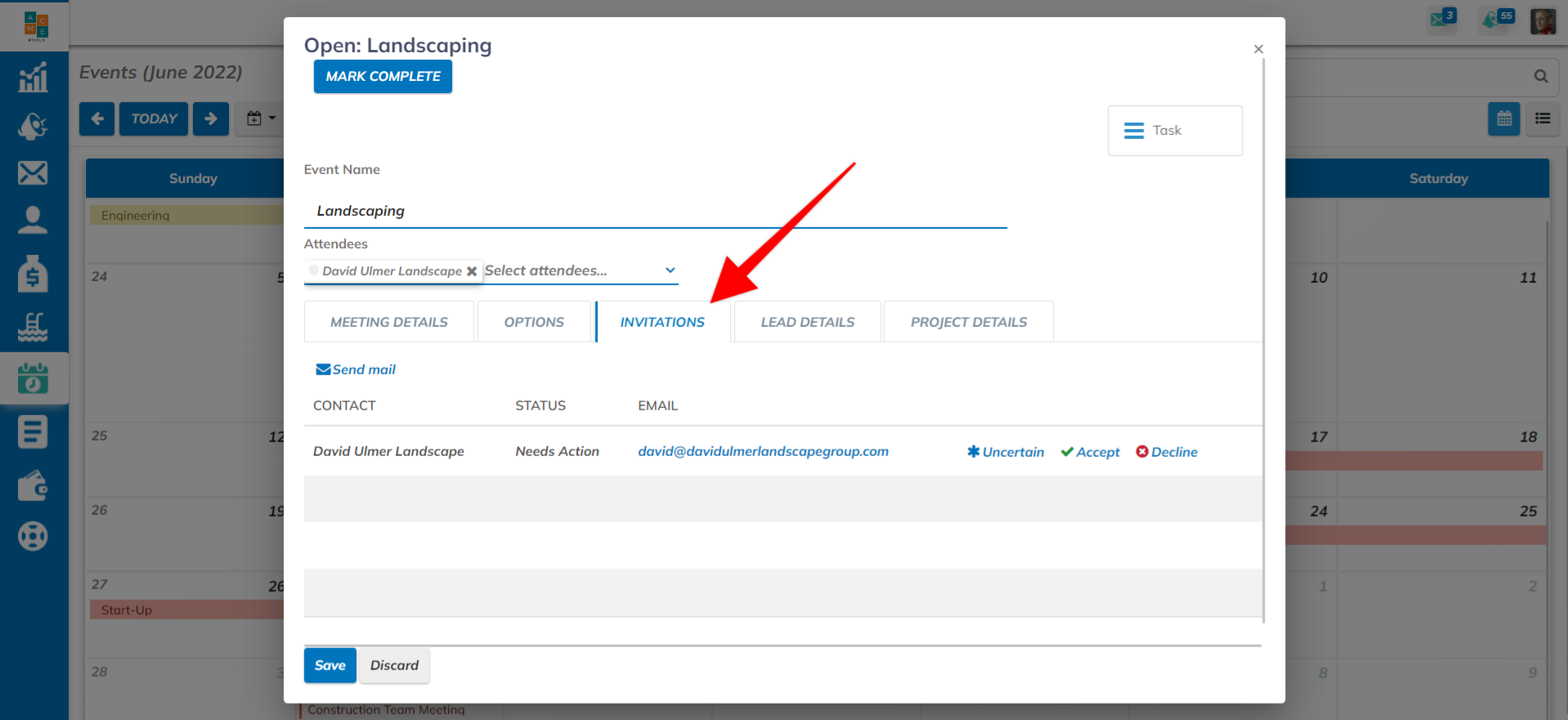
- If you need to reschedule, drag and drop the event. This will trigger an email notification to all of the attendees -- they can accept or decline the updated invite.
- Use tags! If you have multiple crews, create a tag for Crew 1, Crew 2, Crew 3, etc.
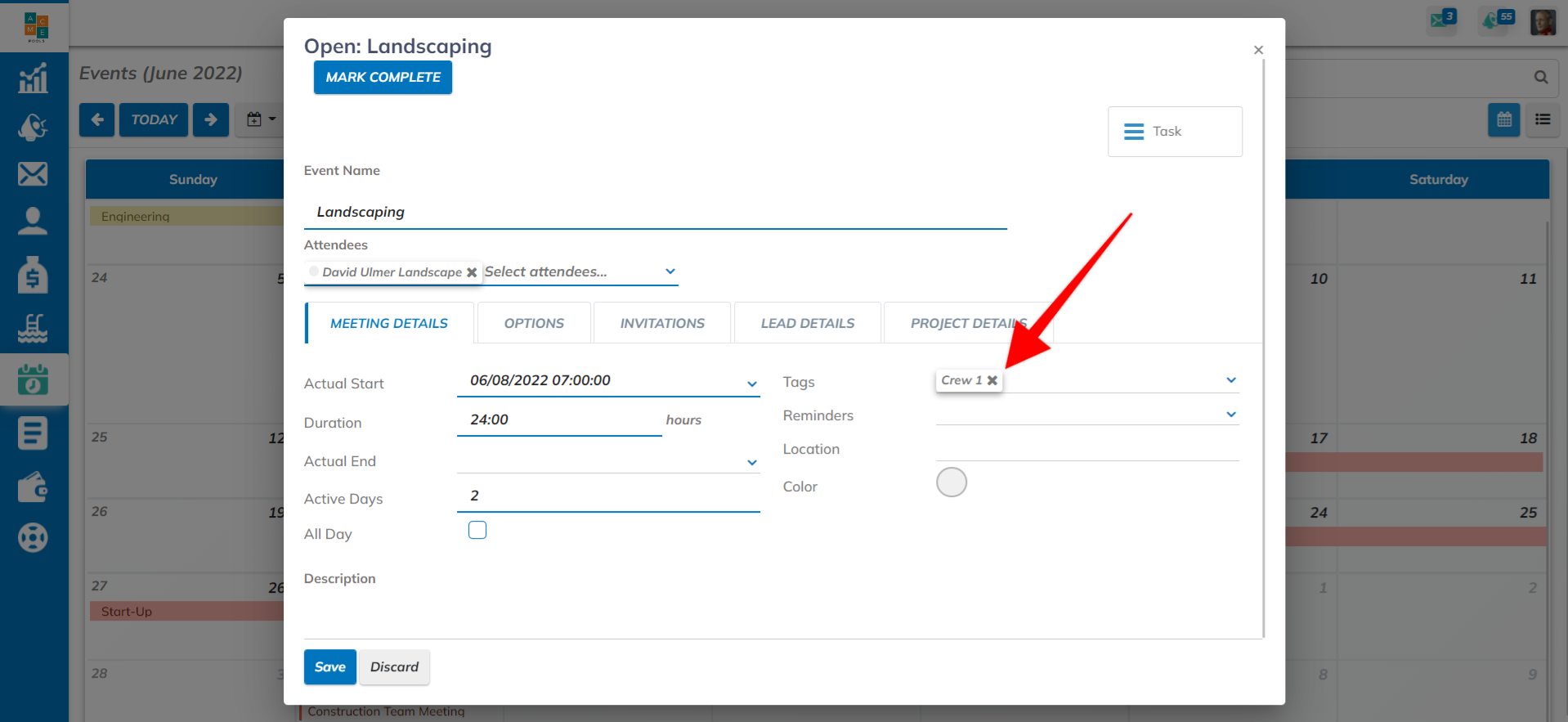
- Use the filters and search box. Anything that you filter or search can be saved and shared with any other user. Save filtered calendars for crews, salespeople or project managers, excavations, etc. (Also, you can save this search to your dashboard if you want!)
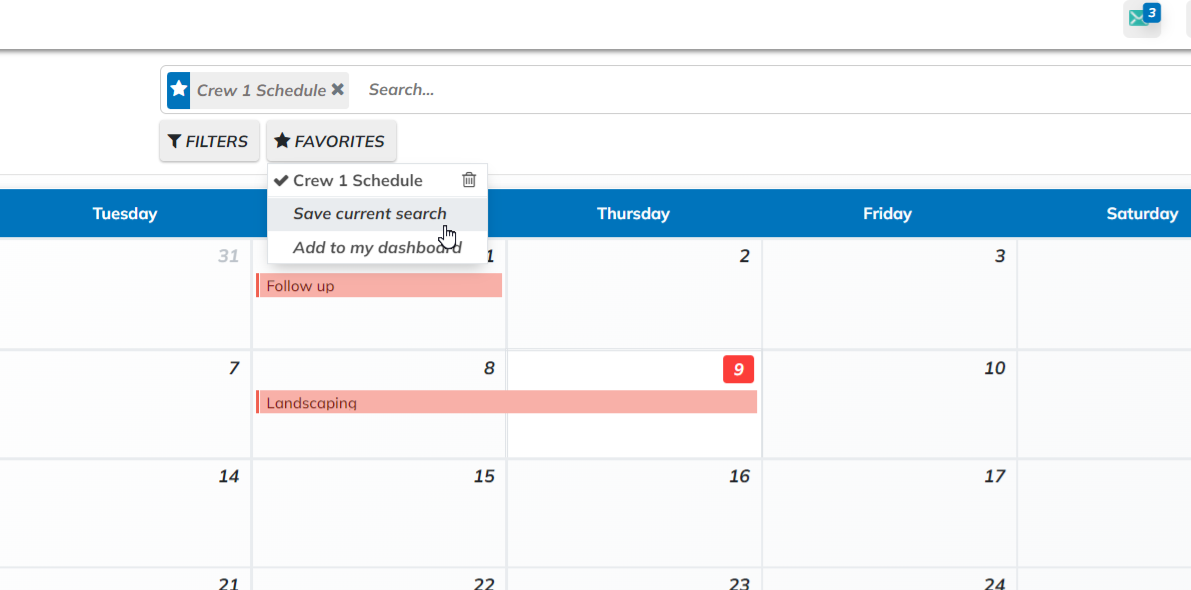
- Set up reoccurring meetings such as the Monday Morning Project Manager Meeting.
- Set up email reminders to be sent to attendees.
- Hit Ctrl + P or Command + P to generate a pdf or print preview.
- Switch to List Mode, Filter, and Export if need be.
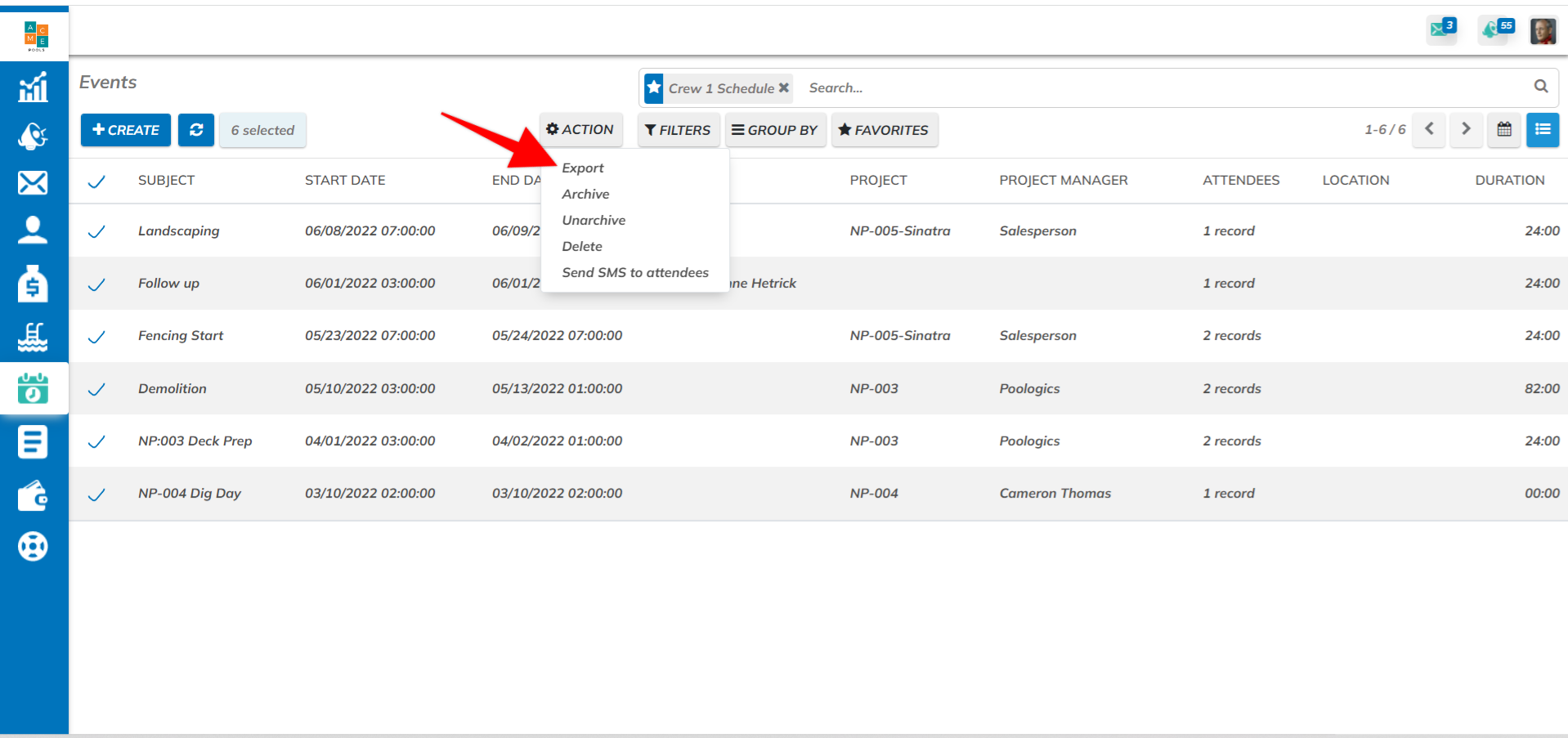
How to schedule throughout the application
Normally, you'll schedule events from wherever you're working in the application, but you can also simply click a date on the schedule to open the "Create: Event" modal.
Anytime you see the clock icon, you can post something to a calendar. This button shows up on the Opportunity cards, List View of Tasks, Gantt Chart, and many more places throughout the application.
 The clock button performs the same action as the "Schedule Activity" button present in all opportunities, projects, tasks, and financial documents.
The clock button performs the same action as the "Schedule Activity" button present in all opportunities, projects, tasks, and financial documents.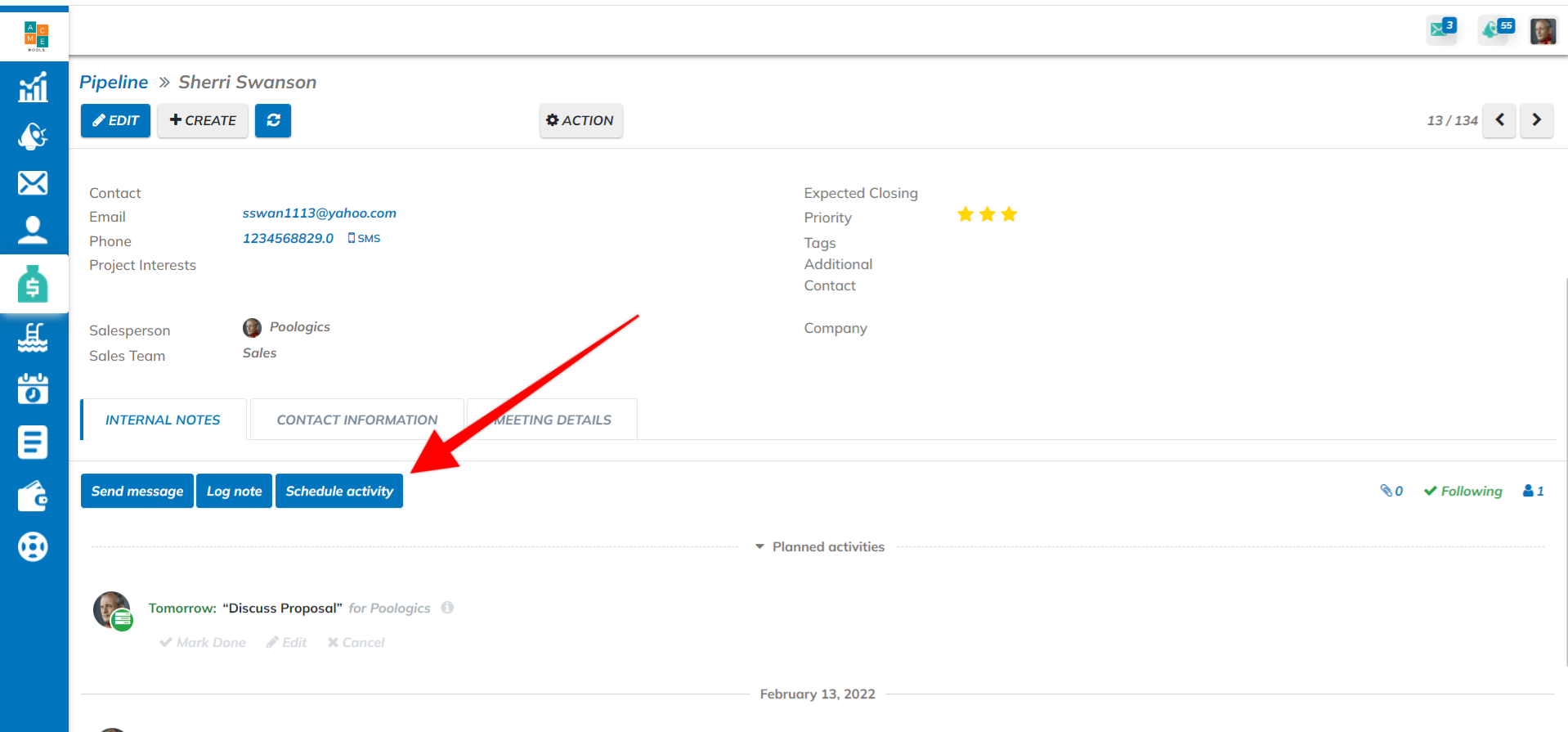 Click these buttons and choose "Schedule Activity". From here, the user will choose 1 or 2 options to place the event on the Calendar depending on where you are in the application. Use "Meeting" to create an event or if you're scheduling a preconstruction or construction task, use "Phase Event."
Click these buttons and choose "Schedule Activity". From here, the user will choose 1 or 2 options to place the event on the Calendar depending on where you are in the application. Use "Meeting" to create an event or if you're scheduling a preconstruction or construction task, use "Phase Event."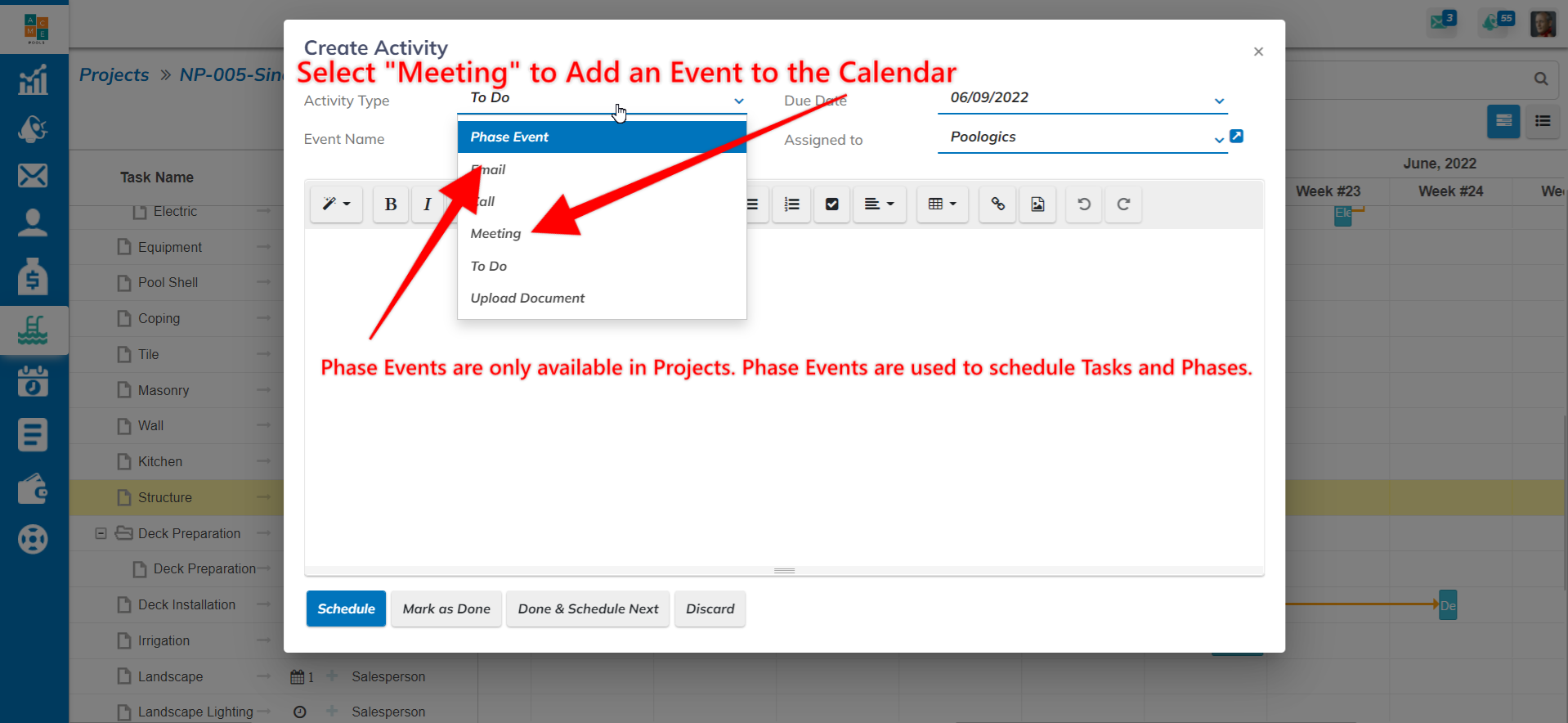
What's a Phase Event?
It's an activity type that helps you manage your construction phases/tasks. If you're scheduling anything related to a task, use the "Phase Event" activity type. WHY?
- It will update the status of the task. Creating this association will set the task status to "Scheduled"/"In Progress"; whenever you close the activity OR task, it will also turn the status to Complete.. unless there is an inspection. In that case, the status of the task will turn to "Close Out".
- It will automatically update task Start and Finish Dates. This will help the timeline stay accurate on the project.The event start will set the "Actual Start" of the task and marking it complete will also set the "Actual Finish" date.
- Each task can only have 1 Phase Event activity type.
Project Scheduling!
Conceptually, we think about scheduling in three different stages:
- Determining what needs to be done. (List)
- Determining when it needs to be done and understanding its current status.
- Seeing the company calendar, looking for availability, and choosing a date.
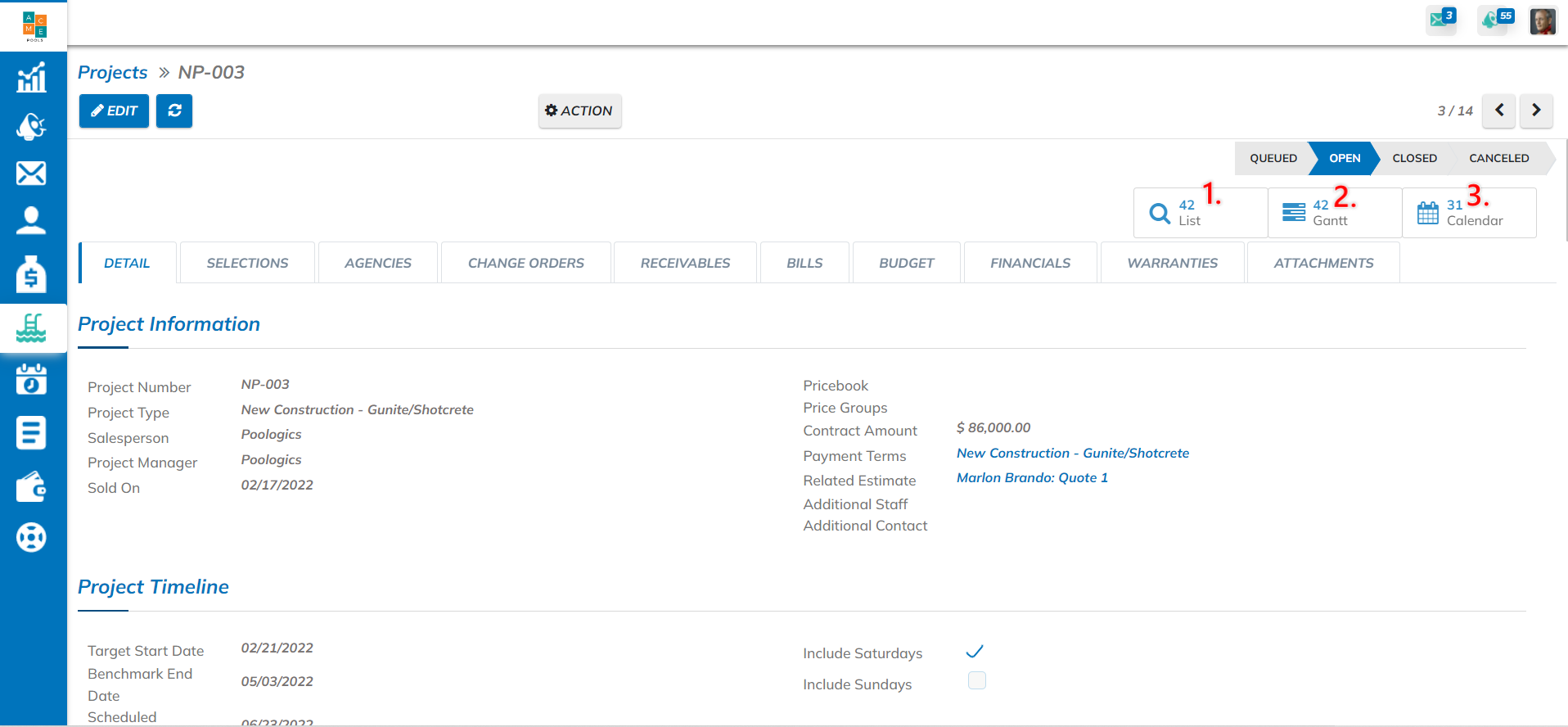
Within projects, we present this concept in three "forms":
-
List - this is an ordered list of all tasks that must be accomplished to close out the project. The list should solve for "what needs to be done next".
-
Gantt - this is a visual representation of the task lists displaying the TARGET DATES. It's a projection or forecasted view of the schedule. It's unofficial and subject to change.
-
Calendar - after all of the planning, coordination with subs, and procuring materials, this is when events are ACTUALLY going to happen. What needs to happen next week? Check the calendar.
Poologics is a Multiplayer Game
Each company has different standard operating procedures for scheduling based on the size of your team, the flow of communication, and other resource constraints. For the processes to flow smoothly, your team needs both active and passive communication:
- Passive Communication
- Individuals own their own opportunities and projects. Project Managers should keep their projects up to date and relevant for the rest of the team to support them.
- They log notes for others to view.
- They keep statuses up to date.
- They input need-to-know information and upload appropriate documentation.
- Active Communication
- Your team sends messages and mentions each other in Notes.
- You utilize channel messaging and direct messages.
- You have a backup plan such as a channel for the "Daily Log" or "Construction Journal"
- You use Poologics from the job site.
How to make scheduling decisions
Every company operates with different constraints, bottlenecks, and staffing. Therefore, processes need to be in place for your team to communicate needs, priority, and a general understanding of how to get behind schedule.. and how to catch up.
Introduction to the Tasks List
On left navigation bar under "Projects", we have "Tasks" section. This section aggregates all tasks across all projects, and it's to be used by schedulers. By default, this task list filters by the Tasks that are assigned to you.
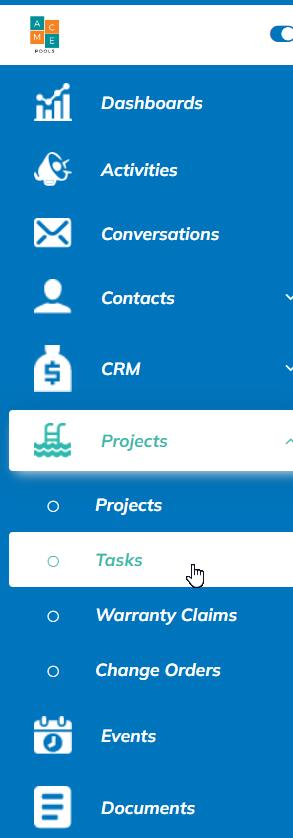
As is, this list is simply raw data for users to build out boards and lists for themselves.
How to Build Out Your Task List
First, choose how you want to filter the list. Common examples include:
- User filters (Project Managers, My Tasks, etc.)
- Status Filters
- Project Status Filters: Queued/Open/Closed
- Health Status Filters: On Schedule/Behind Schedule
- Task Type Status Filters:
- Phase, Warranty Claim, Financial Task Types: Queued, Planning, Ready/Release, Scheduled, In Progress, Close Out, and Complete
- Inspection Task Type Statuses: Not Ready, Ready, Requested, Failed, Passed
- Selection Task Type: Unspecified, Specified, Purchased, Issues, Delivered
- Priority: Highest, High, Normal, Low, Lowest
- Custom Task Tags
Common Groupings include:
- By Project
- By Task Type
- By User
- By Task Priority
- By Custom Task Tags
Once you've added your Filters and Groups, make sure you "Save the Current Search" for later. This will add your preferred view of tasks to the "Favorites" tab, and if you want, you could also add it to your dashboard.
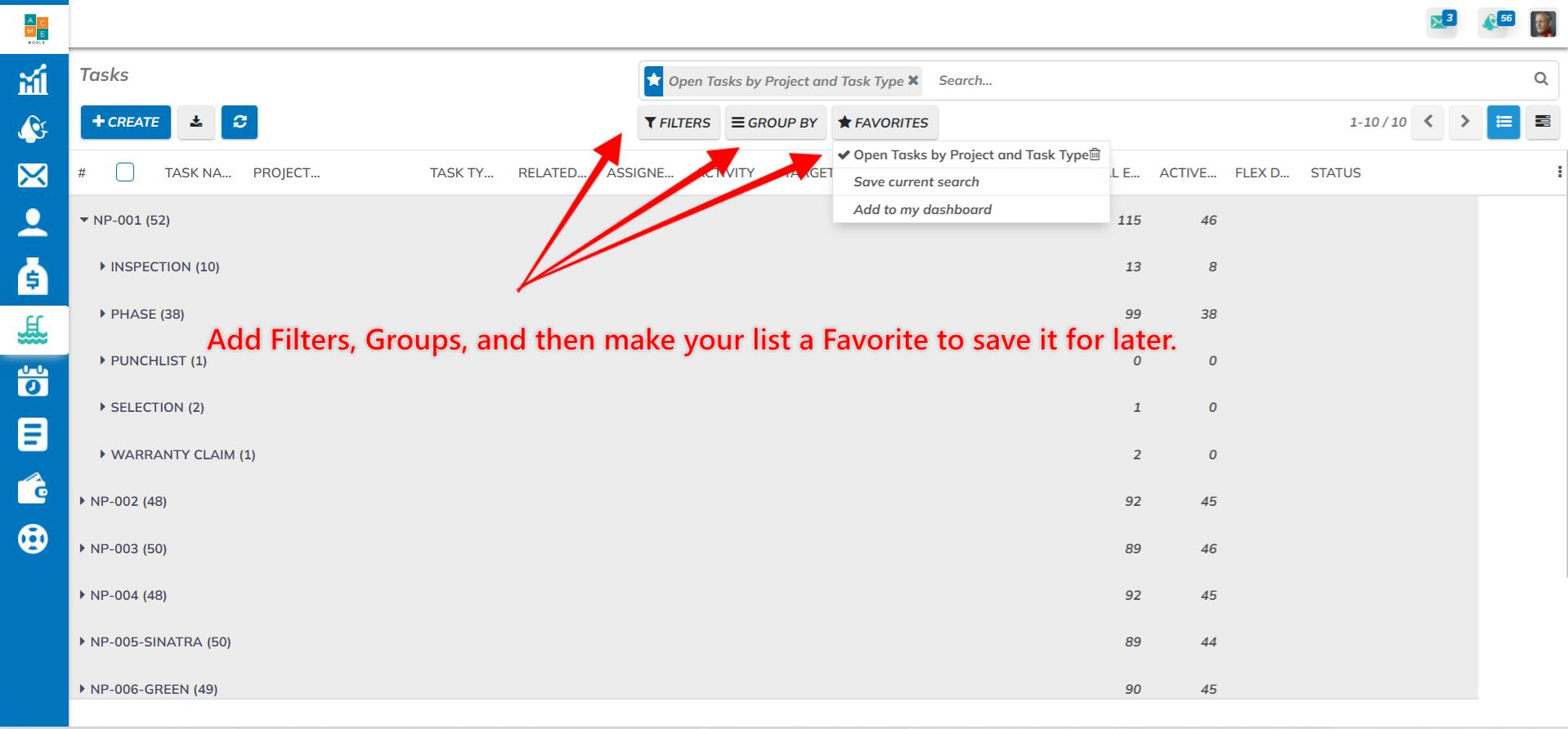
The more your team keeps the data up to data in terms of status, priorities, and schedules, the more this list will help you!
What can you do from the list?
Take action! We give you tools to get context, to add additional scope (subtask), schedule the event/an activity, advance the stage, upload documents, or drill down further into the task for more context or sending of messages.
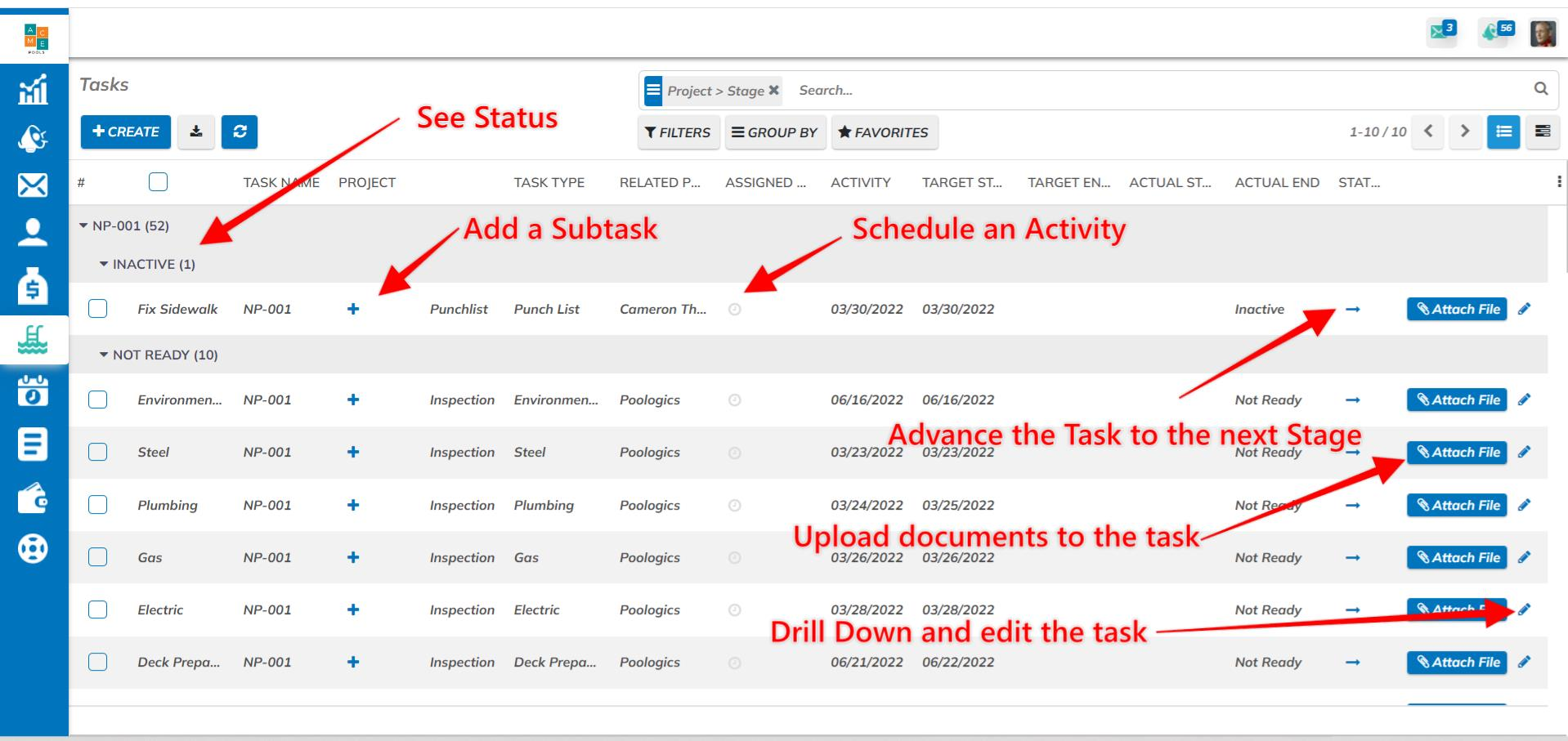
Scheduling Best Practices
- Get alignment
- Commit to using the centralized calendar for all events.
- Over communication is better than under communication. Use channels, Log Notes/Messages, and upload documents.
- Agree on Process (starting with the Project Template)
- Keep it simple, repeatable, and maintainable by default.
-
- Utilize Agencies and Inspections to templatize need to know regulatory tasks.
- Determine how your team will use the software in terms of colors on the schedule, tags, where to upload documents, etc.
- Don't expect, inspect.
- Set clear expectations and hold the team accountable to keeping their data up to date.
- Institutionalize it. Every morning, require that all data is up to date for decision making purposes.
- Use the conversations tab or project chatter from the job site. Poologics should be a platform for capturing communication to provide context for decision makers.
